Beispiele für die Python-Programmierung
https://www.facebook.com/groups/791696432107081
Tachoprogramm
# Programm - Python - Tachometer
# www.bgmax.com.br/treinamentos
# Die Plotly-Bibliothek muss installiert werden
# pip plotly installieren
# Importieren Sie die erforderliche Plotly-Bibliothek, um interaktive Plots zu erstellen
importiere plotly.graph_objects als Graf
# Erstellen Sie ein Figurenobjekt (Figur), das einen Tachometer mit Farben enthält
Figure = graf.Figure(graf.Indicator(
mode="gauge number delta", # Gauge-Modus (Gauge = Tachometer, Zahl = Zahl, Delta = Differenz)
value=420, # Aktueller Indikatorwert (Geschwindigkeit)
domain={'x': [0, 1], 'y': [0, 1]}, # Diagrammdomäne (Position und Größe)
title={'text': "Speed", 'font': {'size': 24}}, # Indikatortitel
delta={'reference': 400, 'increasing': {'color': "mediumseagreen"}}, # Delta-Einstellungen (Differenz)
Spurweite={
'axis': {'range': [0, 500], 'tickwidth': 1, 'tickcolor': "darkblue", 'tickvals': [0, 100, 200, 300, 400, 500]},
# Einstellungen der Tachoachse (Bereich, Dicke und Farben)
'bar': {'color': "darkblue"}, # Tachobalkeneinstellungen (Farbe)
'bgcolor': „weiß“, # Hintergrundfarbe des Tachos
'borderwidth': 2, # Tachometer-Rahmenbreite
'bordercolor': "gray", # Tachometer-Rahmenfarbe
'Schritte': [
{'range': [0, 100], 'color': 'cyan'},
{'range': [100, 200], 'color': 'deepskyblue'},
{'range': [200, 300], 'color': 'royalblue'},
{'range': [300, 400], 'color': 'cornflowerblue'},
{'range': [400, 500], 'color': 'mediumblue'}
], # Einstellungen der Farbbereiche am Tacho
'Schwelle': {
'line': {'color': "red", 'width': 4},
'Dicke': 0,75,
'Wert': 490
} # Schwellenwerteinstellungen
}))
# Aktualisieren Sie das Figurenlayout (Hintergrundfarben, Schriftart)
figura.update_layout(
paper_bgcolor="lavendel", # Papierhintergrundfarbe
font={'color': "darkblue", 'family': "Arial"}, # Schriftarteinstellungen
Anmerkungen=[
{
'x': 0,5,
'und': 0,4,
'xref': 'Papier',
'yref': 'Papier',
'showarrow': False,
'text': 'Einheiten', # Bezeichnung für die Einheiten
'font': {'size': 16, 'color': 'darkblue'} # Schriftarteinstellungen für Beschriftungen
}
]
)
# Zeigen Sie das Diagramm an
figura.show()
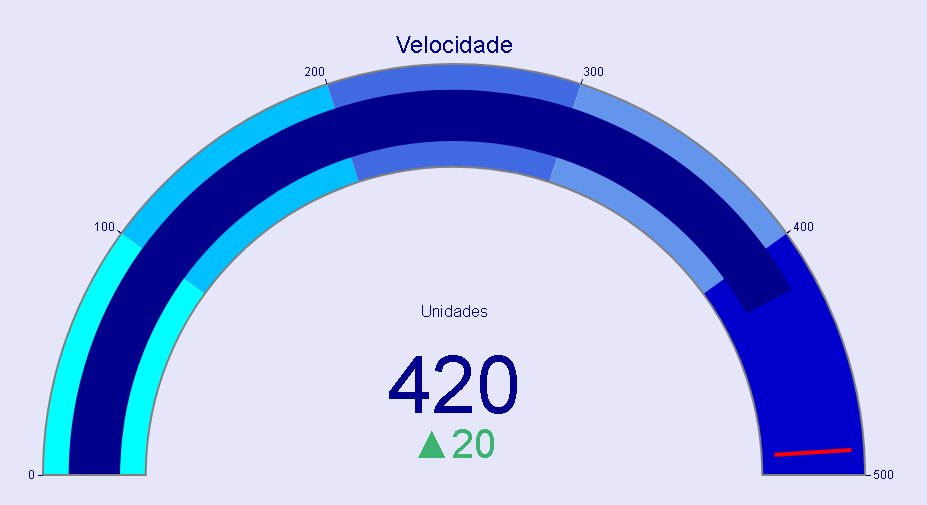
Python ChatGPT – Künstliche Intelligenz
# Programm – Python – Python ChatGPT – Künstliche Intelligenz
# Entwickelt von Wilson Borges de Oliveira
# Sie müssen einen „API-Schlüssel“ auf der OpenAI-Website erstellen
# Sie müssen die OpenAI-Bibliothek mit dem folgenden Befehl installieren:
# pip install openai
# -*- Codierung: cp1252 -*-
importiere tkinter als tk
aus der Tkinter-Import-Nachrichtenbox
openai importieren
# Schlüssel hier ersetzen
openai.api_key = "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"
def generieren(Nachrichten):
Antwort = openai.ChatCompletion.create(
model="gpt-3.5-turbo",
Nachrichten=Nachrichten,
max_tokens=1024,
Temperatur=0,5
)
return [response.choices[0].message.content, Response.usage]
def Prepare():
mensagens = [{"role": "system", "content":
„Du bist ein guter Assistent.“}]
Frage = txt_pergunta.get("1.0","end")
message.append({"role": "user", "content": str(question)})
antworten = generieren (Nachrichten)
txt_resposta.config(state= "normal")
txt_resposta.delete("1.0","end")
txt_resposta.insert("1.0",responder[0])
txt_resposta.config(state= "disabled")
mensagens.append({"role": "assistant", "content":responder[0]})
def new():
txt_question.delete("1.0","end")
txt_resposta.config(state= "normal")
txt_resposta.delete("1.0","end")
def exit():
tela.destroy()
bodys = tk.Tk()
tela.geometry('1960x800 0 0')
tela.state('gezoomt')
screen.title("Python ChatGPT - Künstliche Intelligenz")
tela['bg'] = "gelb"
lbl_question = tk.Label(tela, text="Was willst du?", bg="gelb",
fg="black", font=('Calibri', 12, 'bold'), Anchor = "w")
lbl_question.place(x = 20, y = 20, Höhe = 25)
txt_question = tk.Text(tela, font=('Calibri', 20), bg="black", fg="white")
txt_pergunta.place(x = 20, y = 50, Breite=1320, Höhe=70)
btn_generar = tk.Button(screen, text ="Generieren",
bg ='dimgray',foreground='yellow', font=('Calibri', 14),
Befehl = vorbereiten)
btn_gerar.place(x = 570, y = 150, Breite = 200, Höhe = 60)
lbl_response = tk.Label(screen, text="Antwort:", bg="gelb", fg="schwarz",
font=('Calibri', 12, 'bold'), Anchor = "w")
lbl_resposta.place(x = 20, y = 200, Höhe = 25)
txt_resposta = tk.Text(tela, font=('Calibri', 12), bg="black", fg="white")
txt_resposta.place(x = 20, y = 230, Breite=1300, Höhe=360)
scroll_y = tk.Scrollbar(tela, orient="vertical", command=txt_resposta.yview)
scroll_y.place(x = 1320, y = 230,height=360)
btn_novo = tk.Button(screen, text ="Neu",
bg ='dimgray',foreground='yellow', font=('Calibri', 14),
Befehl = novo)
btn_novo.place(x = 570, y = 620, Breite = 80, Höhe = 40)
btn_exit = tk.Button(screen, text ="Exit",
bg ='dimgray',foreground='yellow', font=('Calibri', 14),
Befehl = Beenden)
btn_sair.place(x = 690, y = 620, Breite = 80, Höhe = 40)
txt_pergunta.focus_set()
fabric.mainloop()
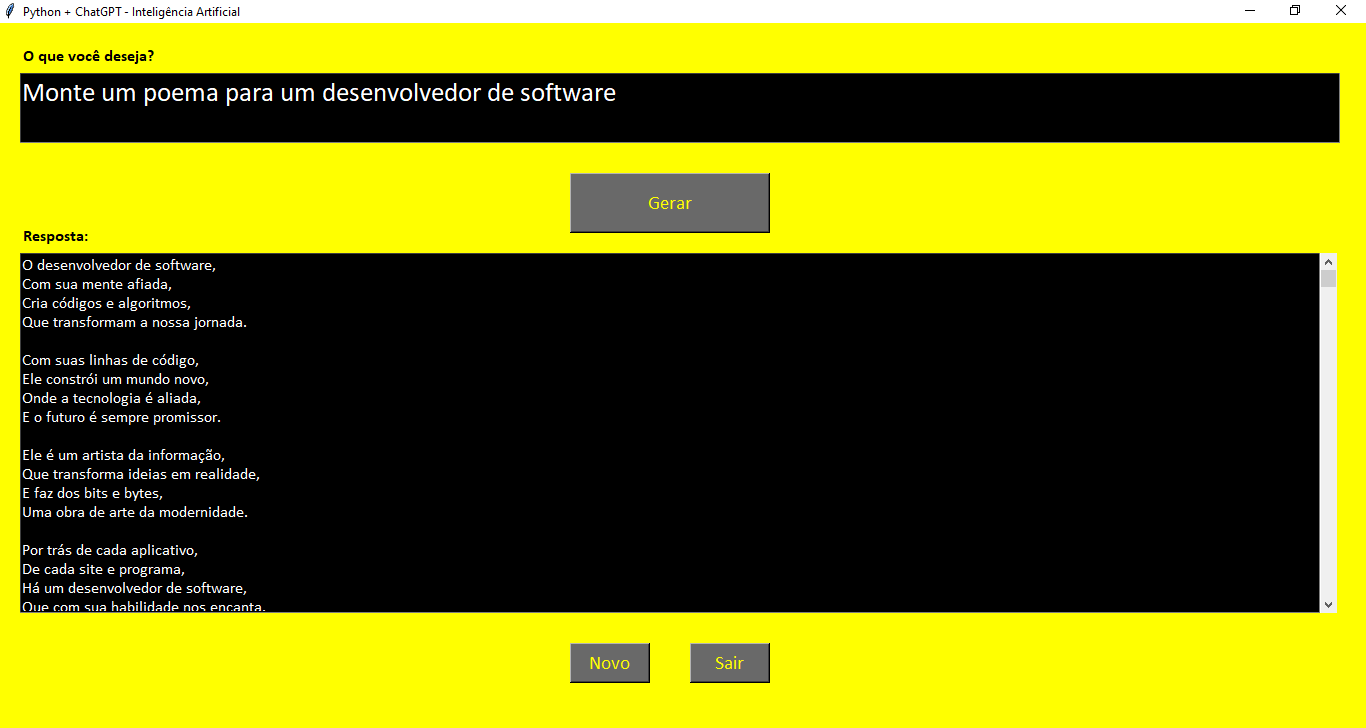
Mega-Sena-Ziehungsprogramm
# Programm – Mega-Sena Draw
# Ermöglicht die Durchführung verschiedener Ziehungen
# Entwickelt von Wilson Borges de Oliveira
Zufällig importieren
importiere tkinter als tk
aus tkinter-Import *
Körper = Tk()
screen.title("Mega-Sena Draw - Verschiedene Draws")
C = Canvas(tela, bg = „grün“, Höhe = 600, Breite = 1000)
C.create_text(500,75, text="Mega-Sena Draw",
Anchor="c", Fill="Yellow", Font=('Helvetica','22','bold'))
def draw():
Ergebnis = []
random.seed()
while len(result) < 6:
r = random.randint(1, 60)
wenn r nicht im Ergebnis:
result.append(r)
result.sort()
x = 140
y = 200
Fortsetzung = 0
while cont <6:
oval = C.create_oval(x, y, x 110, y 110, fill = „weiß“)
C.create_text(x 52,y 50, text=result[cont],
Anchor="c", Fill="Black", Font=('Helvetica','36','bold'))
Fortsetzung = 1
x = 120
C.pack()
def exit():
tela.destroy()
commitbtn = tk.Button(screen, text ="Neue Zeichnung",
bg ='gold',foreground='black', font=('Calibri', 12, 'bold'),
Befehl = zeichnen)
sendbtn.place(x = 450, y = 380, width = 150, height=50)
subscribebtn = tk.Button(tela, text ="Sair",
bg ='Black',foreground='white', font=('Calibri', 12, 'bold'),
Befehl = Beenden)
sendbtn.place(x = 820, y = 530, width = 150, height=50)
Gewinnspiel()
fabric.mainloop()
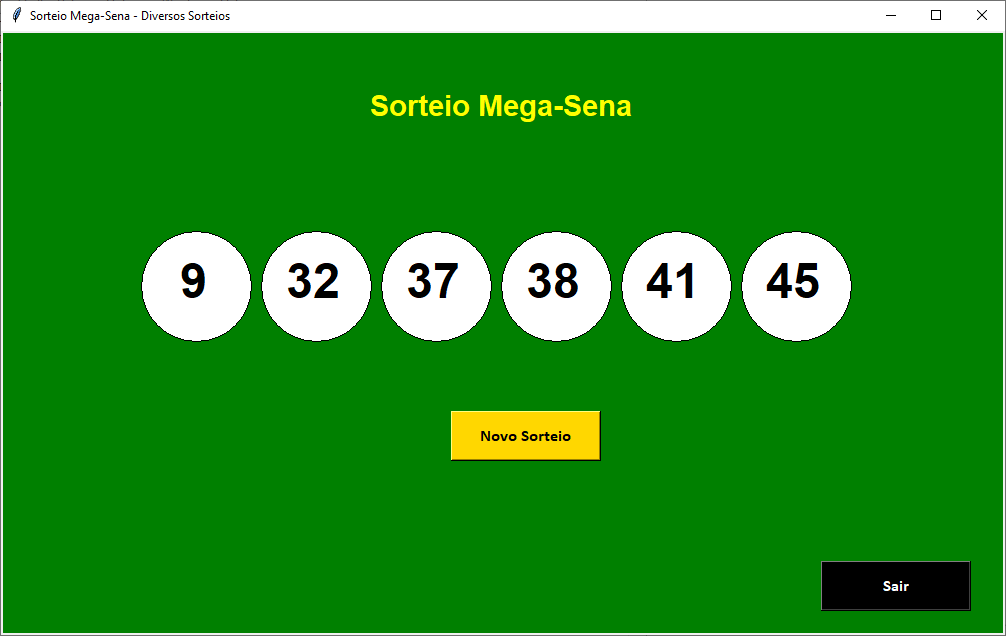
Programm zur Flächenberechnung von Rechtecken, Kreisen und Dreiecken
# Programm - Fläche von Rechteck, Kreis und Dreieck berechnen
# Entwickelt von Wilson Borges de Oliveira
Mathematik importieren
importiere tkinter als tk
aus tkinter-Import *
aus der Tkinter-Import-Nachrichtenbox
Körper = Tk()
tela.state('gezoomt')
screen.title("Fläche von Rechteck, Kreis und Dreieck berechnen")
def calc_square():
versuchen:
var_base = float(txt_base_qd.get().replace(',', '.'))
var_height = float(txt_height_qd.get().replace(',', '.'))
außer:
messagebox.showinfo("Warnung - Rechteck",
„Bitte überprüfen Sie die eingegebenen Zahlen“)
anders:
var_area = var_base * var_height
txt_area_qd.delete(0,"end")
txt_area_qd.insert(0, f'{var_area:.2f}'.replace('.', ','))
def calc_circle():
versuchen:
var_radius = float(txt_radius_ci.get().replace(',', '.'))
außer:
messagebox.showinfo("Hinweis - Kreis",
„Bitte überprüfen Sie die eingegebenen Zahlen“)
anders:
var_area = math.pi * var_raio ** 2
txt_area_ci.delete(0,"end")
txt_area_ci.insert(0, f'{var_area:.2f}'.replace('.', ','))
def calc_triang():
versuchen:
var_base = float(txt_base_tr.get().replace(',', '.'))
var_height = float(txt_height_tr.get().replace(',', '.'))
außer:
messagebox.showinfo("Warnung - Dreieck",
„Bitte überprüfen Sie die eingegebenen Zahlen“)
anders:
var_area = var_base * var_height / 2
txt_area_tr.delete(0,"end")
txt_area_tr.insert(0, f'{var_area:.2f}'.replace('.', ','))
C = Canvas(tela, bg = „Gold“, Breite = 1960, Höhe = 800)
#Text
C.create_text(660,35,
text="Fläche von Rechteck, Kreis und Dreieck berechnen",
Anchor="c", Fill="Black", Font=('Helvetica','22','bold'))
#Quadrat
quadradro = C.create_rectangle(100, 100, 300, 300, Outline = "black",
fill = "blue", width = 2)
lbl_form_quad = tk.Label(screen, text ="Fläche = Basis × Höhe", bg="gold",
fg="black", font=('Calibri', 12, 'bold'))
lbl_form_quad.place(x = 125, y = 310)
lbl_base_qd = tk.Label(tela, text ="Base:", bg="gold", fg="black",
Schriftart = ('Calibri', 12), Anker = 'w')
lbl_base_qd.place(x = 125, y = 350, Breite = 90, Höhe = 25)
txt_base_qd = tk.Entry(tela, width = 35, justify=CENTER)
txt_base_qd.place(x = 180, y = 350, Breite = 75, Höhe = 25)
lbl_altura_qd = tk.Label(tela, text ="Altura:", bg="gold", fg="black",
Schriftart = ('Calibri', 12), Anker = 'w')
lbl_altura_qd.place(x = 125, y = 380, Breite = 90, Höhe = 25)
txt_altura_qd = tk.Entry(tela, width = 35, justify=CENTER)
txt_altura_qd.place(x = 180, y = 380, Breite = 75, Höhe = 25)
btn_quad = tk.Button(tela, text ="Calcular", bg ='yellow',foreground='black',
font=('Calibri', 12, 'bold'), command = calc_quadrado)
btn_quad.place(x = 180, y = 410, Breite = 75)
lbl_area_qd = tk.Label(tela, text ="Área:", bg="gold", fg="black",
Schriftart = ('Calibri', 12), Anker = 'w')
lbl_area_qd.place(x = 125, y = 450, Breite = 90, Höhe = 25)
txt_area_qd = tk.Entry(tela, width = 35, justify=CENTER)
txt_area_qd.place(x = 180, y = 450, Breite = 75, Höhe = 25)
#Kreis
circulo = C.create_oval(580, 100, 780, 300, Outline = "black",
füllen = „weiß“, Breite = 2)
lbl_form_circ = tk.Label(fabric, text ="Area = π . r2", bg="gold",
fg="black", font=('Calibri', 12, 'bold'))
lbl_form_circ.place(x = 640, y = 310)
lbl_raio_ci = tk.Label(tela, text ="Radius:", bg="gold", fg="black",
Schriftart = ('Calibri', 12), Anker = 'w')
lbl_raio_ci.place(x = 620, y = 350, Breite = 90, Höhe = 25)
txt_raio_ci = tk.Entry(tela, width = 35, justify=CENTER)
txt_raio_ci.place(x = 675, y = 350, Breite = 75, Höhe = 25)
btn_circ = tk.Button(tela, text ="Calcular", bg ='yellow',foreground='black',
font=('Calibri', 12, 'bold'), command = calc_circulo)
btn_circ.place(x = 675, y = 410, Breite = 75)
lbl_area_ci = tk.Label(tela, text ="Área:", bg="gold", fg="black",
Schriftart = ('Calibri', 12), Anker = 'w')
lbl_area_ci.place(x = 620, y = 450, Breite = 90, Höhe = 25)
txt_area_ci = tk.Entry(tela, width = 35, justify=CENTER)
txt_area_ci.place(x = 675, y = 450, Breite = 75, Höhe = 25)
#Dreieck
Dreieck = { 'Grenzen': [ 1150 , 100 , 1050 , 300 , 1250 , 300 ],
'kind': 'tri', 'fill': True}
C.create_polygon(list(triangulo.values())[0],outline='black',
fill='red', width = 2)
lbl_form_tri2 = tk.Label(tela, text ="___________", bg="gold",
fg="black", font=('Calibri', 12, 'bold'))
lbl_form_tri2.place(x = 1132, y = 307)
lbl_form_tri1 = tk.Label(screen, text="Area = Base × Height", bg="gold",
fg="black", font=('Calibri', 12, 'bold'))
lbl_form_tri1.place(x = 1080, y = 302)
lbl_form_circ3 = tk.Label(tela, text ="2", bg="gold", fg="black",
Schriftart=('Calibri', 12, 'bold'))
lbl_form_circ3.place(x = 1170, y = 328)
lbl_base_tr = tk.Label(tela, text ="Base:", bg="gold", fg="black",
Schriftart = ('Calibri', 12), Anker = 'w')
lbl_base_tr.place(x = 1080, y = 350, Breite = 90, Höhe = 25)
txt_base_tr = tk.Entry(tela, width = 35, justify=CENTER)
txt_base_tr.place(x = 1135, y = 350, Breite = 75, Höhe = 25)
lbl_height_tr = tk.Label(screen, text="Height:", bg="gold", fg="black",
Schriftart = ('Calibri', 12), Anker = 'w')
lbl_altura_tr.place(x = 1080, y = 380, Breite = 90, Höhe = 25)
txt_altura_tr = tk.Entry(tela, width = 35, justify=CENTER)
txt_altura_tr.place(x = 1135, y = 380, Breite = 75, Höhe = 25)
btn_triang = tk.Button(tela, text ="Calcular", bg ='yellow',foreground='black',
font=('Calibri', 12, 'bold'), command = calc_triang)
btn_triang.place(x = 1135, y = 410, Breite = 75)
lbl_area_tr = tk.Label(tela, text ="Área:", bg="gold", fg="black",
Schriftart = ('Calibri', 12), Anker = 'w')
lbl_area_tr.place(x = 1080, y = 450, Breite = 90, Höhe = 25)
txt_area_tr = tk.Entry(tela, width = 35, justify=CENTER)
txt_area_tr.place(x = 1135, y = 450, Breite = 75, Höhe = 25)
C.pack()
fabric.mainloop()
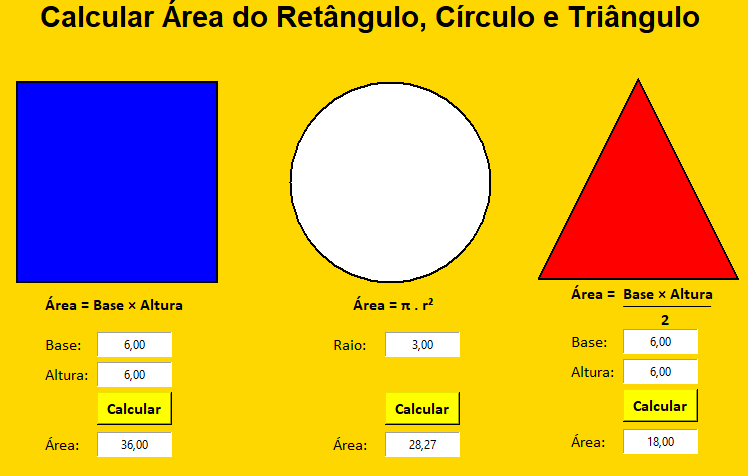
Einmaleins-Programm mit Audio zum Lernen von Kindern
# Einmaleins-Programm mit Audio zum Lernen von Kindern
# Entwickelt von Wilson Borges de Oliveira
# Sie müssen die folgende Bibliothek installieren:
# pip install pyttsx3
pyttsx3 importieren
engine = pyttsx3.init("sapi5")
engine.setProperty("voice", "brazil")
drucken ('\n')
n = int(input('Für welche Zahl möchten Sie das Einmaleins? '))
drucken ('\n')
für x im Bereich(1,11):
txt_result = str(n) ' X ' str(x) ' = ' str(x * n)
txt_audio = str(n) ' mal ' str(x) ' gleich ' str(x * n)
print(txt_result)
engine.say(txt_audio)
engine.runAndWait()
engine.stop()
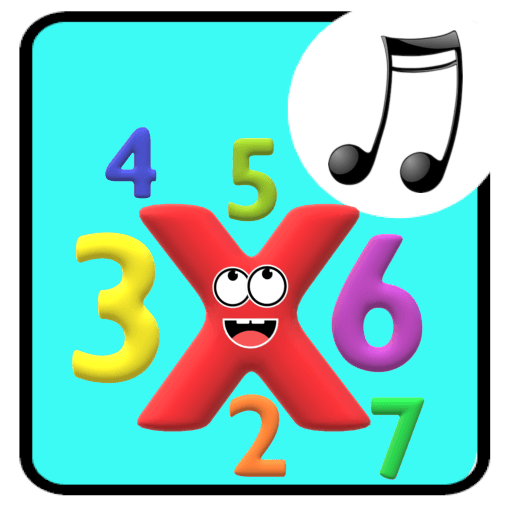
Prisma-Programm – Lichtbrechung
# Prisma-Programm – Lichtbrechung
Schildkröte als Stift importieren
vom Schildkröten-Importbildschirm
bodys = Screen()
screen.title("Prisma - Lichtbrechung")
def start():
pen.hideturtle()
caneta.speed('am schnellsten')
pen.bgcolor('schwarz')
caneta.pencolor('hellblau')
pen.penup()
pen.goto(POS_TEXT)
pen.write('Prisma - Lichtbrechung', True, align='left',font=('Calibri',20,'normal'))
pen.goto(0,0)
def draw_prism(x,y,side,color,width):
pen.goto(x,y)
pen.pendown()
pen.pencolor(Farbe)
pen.pensize(width)
pen.backward(side/2)
pen.left(60)
pen.forward(side)
pen.right(120)
pen.forward(side)
pen.right(120)
pen.forward(side/2)
def draw_beam(x,y,length):
pen.penup()
pen.goto(x-length,y OFFSET)
pen.pendown()
pen.pencolor('white')
pen.pensize(15)
pen.goto(x,y OFFSET)
def draw_refraction(color,x,ate_x,y,ate_y):
pen.penup()
pen.goto(x,y OFFSET)
pen.pendown()
pen.pencolor(Farbe)
pen.pensize(15)
pen.goto(ate_x,ate_y)
POS_TEXT = (-130,-190)
VERDRÄNGUNG = 60
AZULMAGENTA = '#4B0082'
Start()
draw_prisma(0,-50,200,"white",2)
caneta.speed('langsamste')
draw_beam(0,0,400)
draw_refraction('red',0,400,0,-80)
draw_refraction('orange',0,400,0,-105)
draw_refraction('gelb',0,400,0,-130)
draw_refraction('green',0,400,0,-155)
draw_refraction('mediumblue',0,400,0,-180)
draw_refraction('navy',0,400,0,-205)
draw_refraction(AZULMAGENTA,0,400,0,-230)
pen.done()


Besuchen Sie uns persönlich
Rua Carlos Felipe, 31 – Mitte
Suzano - SP








